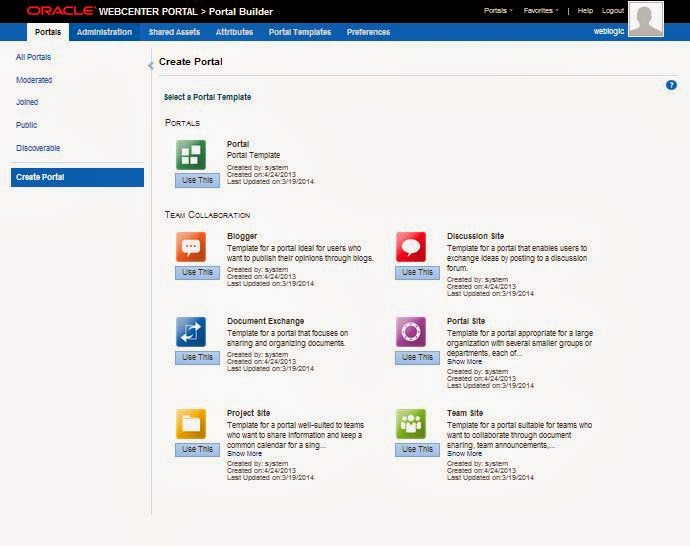This blog explains about how to Display Images in a carousel view using Content Presenter
- Login to Webcenter portal, Choose the portal which you want to update, Or You can create brand new portal
- As shown below, click on 'Settings' Icon , choose Create-> Page
- Select the type of the page you want, In this example, I have chosen 'Blank' page
- Give proper information for the page
- This is how design view of the page looks like, Choose ' Content Management' and click on 'Open' link as shown below
- Click on 'Add' link associated to 'Content Presenter' as shown below
- To customize the page, click on below highlighted yellow color icon as shown below.
- If you want to upload multiple items, choose 'List of Items' under 'Content' tab, Then click on 'Browse' button
- Browse for the items, I chosen 'Enterprise Libraries' in this example
- Select as many as images you want , If you want to select more than on item, Hold 'Ctrl' key and select whatever you want
- Select the template type as 'Carousel View'
- Once all the the changes are done , click on 'Save' button and 'View Portal' link as shown below.
- This is how Carousel view looks like